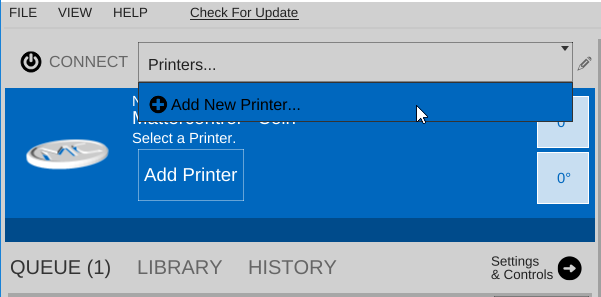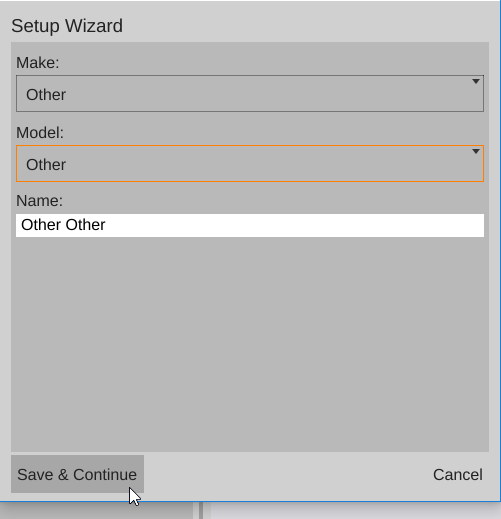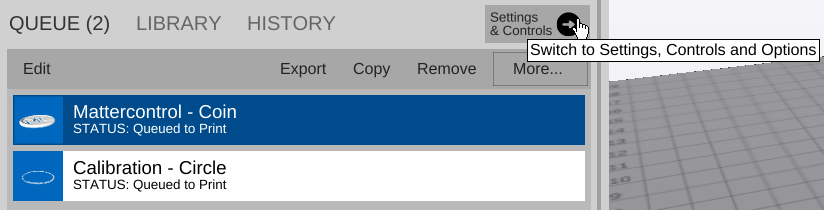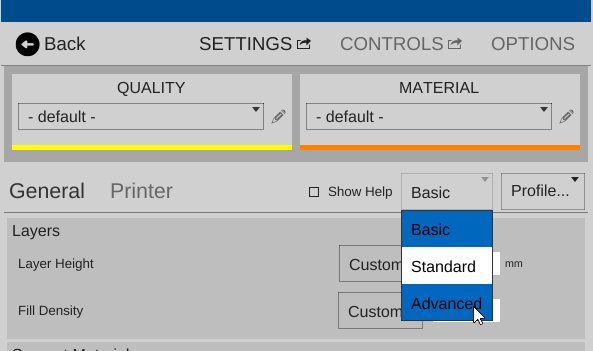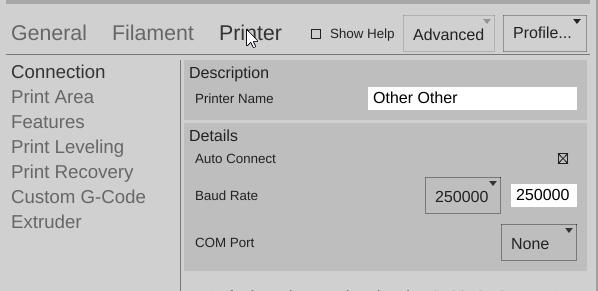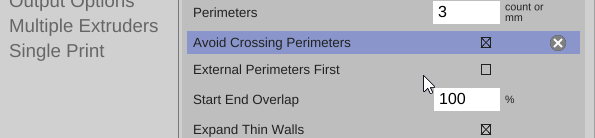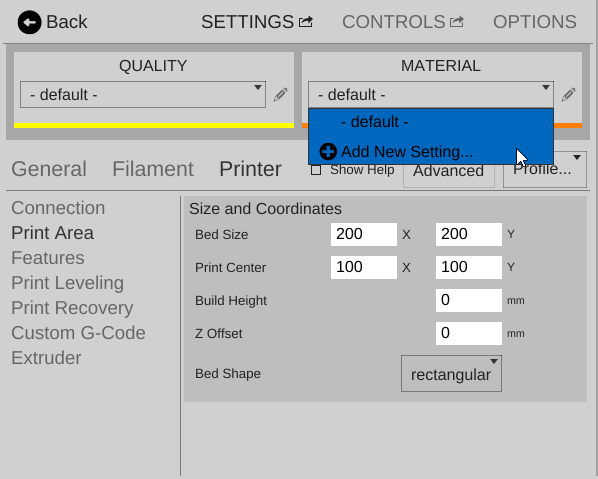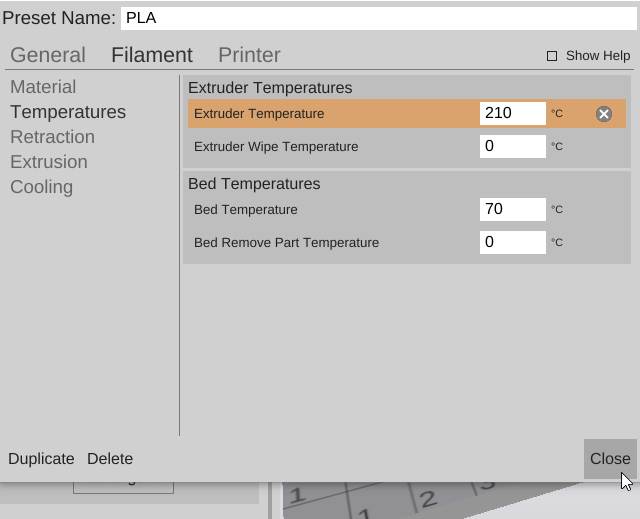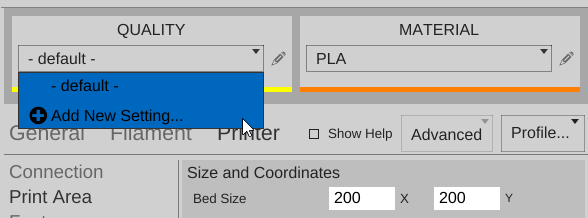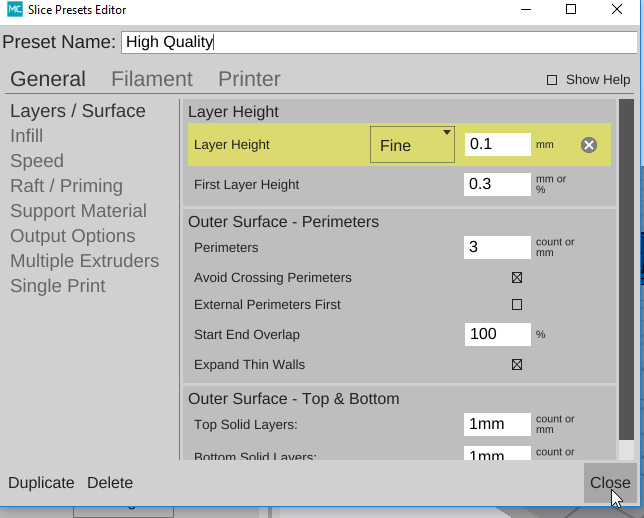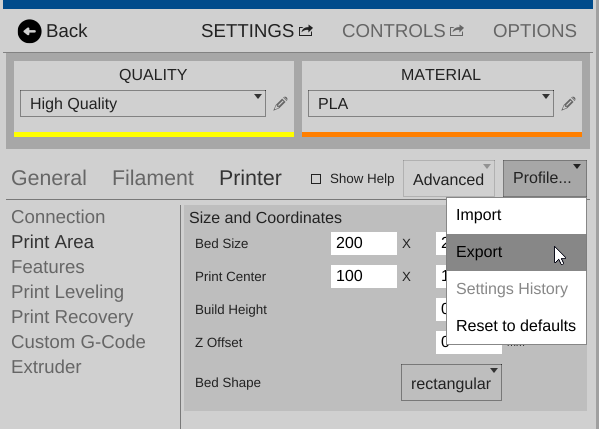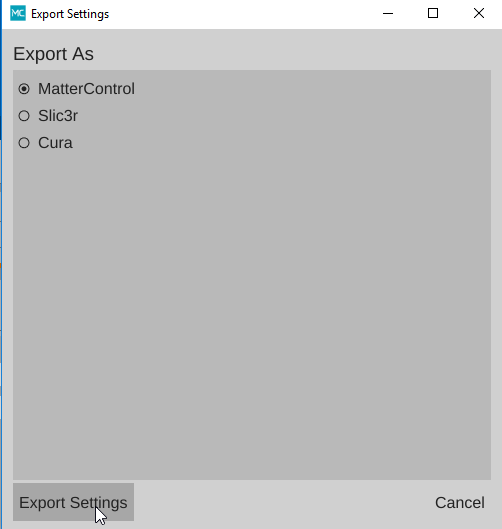Difference between revisions of "Custom Printer Profiles"
| Line 1: | Line 1: | ||
| − | + | <div style="float:right;">__TOC__</div> | |
| − | + | ||
| − | + | == Who is this page for? == | |
| − | + | *Users who have their own custom printers and want to create profiles for them in MatterControl so they can use the functionality of the program as if the profile was packaged with the program | |
| + | *3D printer manufacturers or users who want to create a profile for their printer(s) so they can send them to the development team for inclusion in MatterControl so all users can benefit. | ||
| − | + | == Create a .printer file == | |
| − | + | In version 1.6, profiles are stored in a 'MakeModel.printer' file containing default values set to the specs of your machine for all settings used in MatterControl. Instead of having separate configuration files for default settings, material, and quality presets (as was the process in previous versions of MatterControl), all of your settings will now be contained in this single .printer file. | |
| − | + | If you haven't already, [[Downloads|download MatterControl]] and install. Open the program and follow these steps to create a profile: | |
| − | + | <br clear=all> | |
| − | + | ||
| − | + | === Create a new printer === | |
| − | + | ||
| − | + | [[File:cp1.png|right]]Navigate to the 'Printers…' drop down menu and choose the 'Add New Printer…' menu item. | |
| − | | ''' | + | |
| − | + | ||
| − | |||
<br clear=all> | <br clear=all> | ||
| − | |||
| − | + | === Select Make and Model === | |
| − | + | [[File:cp2.png|right]]Once the 3D Printer Setup Wizard appears select a Make and Model and click 'Save & Continue’. The generic 'Other / Other' profile is provided as a good base to build off of, but any profile will work. | |
| − | + | NOTE: If you are a printer manufacturer with existing profiles in MatterControl it might be easier to select your previous printer in the setup wizard and make adjustments from there. It is not necessary to do so, however, and you can base your new settings off of any existing printer in MatterControl regardless of Make and Model name. | |
| − | + | ||
| − | + | ||
| − | + | ||
| − | + | ||
| − | + | ||
| − | + | ||
| − | + | ||
| − | + | <br clear=all> | |
| − | + | === Navigate to SETTINGS === | |
| − | + | [[File:cp3.png|right]]From the QUEUE, click the 'Settings & Controls' button to show the SETTINGS pane. | |
| − | + | <br clear=all> | |
| − | == | + | === Show all settings === |
| − | + | [[File:cp4.png|right]]Navigate to the SETTINGS pane and choose the Advanced view from the [[Settings#Settings_Level_Menu|Settings Level Menu]]. | |
| − | + | <br clear=all> | |
| − | + | === Edit printer settings === | |
| − | + | [[File:cp5.png|right]]Choose all default settings for your printer. At the very least, your profile should have the following settings specified: | |
| − | [[ | + | *[[Settings/Printer/Connection/Description/Printer Name|Printer Name]]: 'Make Model' is the standard naming convention. |
| + | *[[Settings/Printer/Connection/Details/Baud Rate|Baud Rate]] | ||
| + | *[[Settings/Printer/Print Area/Size and Coordinates/Bed Size|Bed Size]] | ||
| + | *[[Settings/Printer/Print Area/Size and Coordinates/Print Center|Print Center]] | ||
| + | *[[Settings/Printer/Print Area/Size and Coordinates/Build Height|Build Height]] | ||
| + | *[[Settings/Printer/Print Area/Size and Coordinates/Bed Shape|Bed Shape]] | ||
| + | *Any applicable setting under [[Settings/Printer/Features|Features]] | ||
| + | *Any applicable [[Settings/Printer/Custom G-Code|Custom G-Code]] | ||
| + | *[[Settings/Printer/Extruder/Extruder X/Nozzle Diameter|Nozzle Diameter]] | ||
| + | *If more than one extruder, [[Settings/Printer/Extruder/Extruder X/Extruder Offset|Extruder Offset]] | ||
| − | + | <br clear=all> | |
| − | [[File: | + | [[File:cp6.png|right]]Please note that starting in version 1.6 a blue overlay will appear on a setting when you change it. |
| − | + | <br clear=all> | |
| − | + | === Presets === | |
| − | [[File: | + | [[File:cp7.png|right]]Once you have default settings specified, set up any desired presets for materials or quality. |
| − | + | ==== MATERIAL ==== | |
| − | + | Click the MATERIAL drop down menu and select 'Add New Setting...' | |
| − | + | <br clear=all> | |
| − | + | [[File:cp8.png|right]]Enter a name you would like to be displayed for the preset and choose the settings to specify. | |
| − | [[ | + | An orange (or purple or green if you've [[Settings/Printer/Features/Hardware/Extruder Count|specified more than one extruder]]) overlay will appear on a setting when it has been specified as a material preset. |
| − | + | Once you are satisfied with your choices close the MATERIAL presets editor. | |
| + | |||
| + | <br clear=all> | ||
| + | |||
| + | ==== QUALITY ==== | ||
| + | |||
| + | [[File:cp9.png|right]]Click the QUALITY drop down menu and select 'Add New Setting...' | ||
| + | |||
| + | <br clear=all> | ||
| + | |||
| + | [[File:cp10.png|right]]Enter a name you would like to be displayed for the preset and choose the settings to specify. | ||
| + | |||
| + | A yellow overlay will appear on a setting when it has been specified as a quality preset. | ||
| + | |||
| + | Once you are satisfied with your choices close the QUALITY presets editor. | ||
| + | |||
| + | <br clear=all> | ||
| + | |||
| + | === Export Printer Profile === | ||
| + | |||
| + | [[File:cp11.png|right]]Click the 'Profile…' drop down menu and select the 'Export' menu item. | ||
| + | |||
| + | <br clear=all> | ||
| + | |||
| + | [[File:cp12.png|right]]Export as MatterControl profile | ||
| + | |||
| + | Select the MatterControl export option and click the “Export Settings” button | ||
| + | |||
| + | <br clear=all> | ||
| + | |||
| + | [[File:cp13.png|right]]Name Printer Profile and Save | ||
| + | |||
| + | In order to make the process easier on our end it would be great if you could use the following naming convention for the .printer file (MakeModel.printer) | ||
| + | |||
| + | <br clear=all> | ||
| − | + | === Submit Your Files === | |
| − | + | Once you have your .printer file (which now contains all settings and presets) please email them to your MatterHackers representative or support@matterhackers.com and we can complete the integration into MatterControl. | |
[[Category:How-to]] | [[Category:How-to]] | ||
| − | |||
Revision as of 11:39, 28 November 2016
Who is this page for?
- Users who have their own custom printers and want to create profiles for them in MatterControl so they can use the functionality of the program as if the profile was packaged with the program
- 3D printer manufacturers or users who want to create a profile for their printer(s) so they can send them to the development team for inclusion in MatterControl so all users can benefit.
Create a .printer file
In version 1.6, profiles are stored in a 'MakeModel.printer' file containing default values set to the specs of your machine for all settings used in MatterControl. Instead of having separate configuration files for default settings, material, and quality presets (as was the process in previous versions of MatterControl), all of your settings will now be contained in this single .printer file.
If you haven't already, download MatterControl and install. Open the program and follow these steps to create a profile:
Create a new printer
Navigate to the 'Printers…' drop down menu and choose the 'Add New Printer…' menu item.
Select Make and Model
Once the 3D Printer Setup Wizard appears select a Make and Model and click 'Save & Continue’. The generic 'Other / Other' profile is provided as a good base to build off of, but any profile will work.NOTE: If you are a printer manufacturer with existing profiles in MatterControl it might be easier to select your previous printer in the setup wizard and make adjustments from there. It is not necessary to do so, however, and you can base your new settings off of any existing printer in MatterControl regardless of Make and Model name.
From the QUEUE, click the 'Settings & Controls' button to show the SETTINGS pane.
Show all settings
Navigate to the SETTINGS pane and choose the Advanced view from the Settings Level Menu.
Edit printer settings
Choose all default settings for your printer. At the very least, your profile should have the following settings specified:- Printer Name: 'Make Model' is the standard naming convention.
- Baud Rate
- Bed Size
- Print Center
- Build Height
- Bed Shape
- Any applicable setting under Features
- Any applicable Custom G-Code
- Nozzle Diameter
- If more than one extruder, Extruder Offset
Presets
Once you have default settings specified, set up any desired presets for materials or quality.MATERIAL
Click the MATERIAL drop down menu and select 'Add New Setting...'
An orange (or purple or green if you've specified more than one extruder) overlay will appear on a setting when it has been specified as a material preset.
Once you are satisfied with your choices close the MATERIAL presets editor.
QUALITY
Click the QUALITY drop down menu and select 'Add New Setting...'
A yellow overlay will appear on a setting when it has been specified as a quality preset.
Once you are satisfied with your choices close the QUALITY presets editor.
Export Printer Profile
Click the 'Profile…' drop down menu and select the 'Export' menu item.
Select the MatterControl export option and click the “Export Settings” button
In order to make the process easier on our end it would be great if you could use the following naming convention for the .printer file (MakeModel.printer)
Submit Your Files
Once you have your .printer file (which now contains all settings and presets) please email them to your MatterHackers representative or support@matterhackers.com and we can complete the integration into MatterControl.