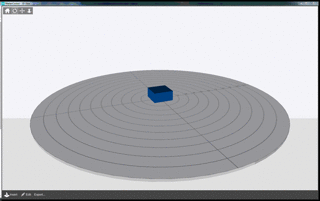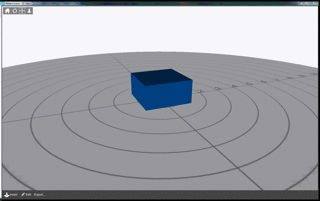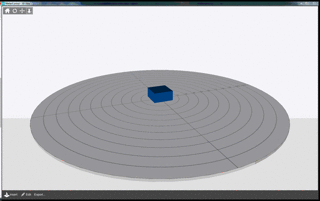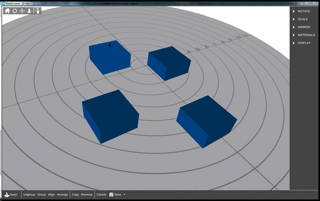Difference between revisions of "View Controls"
(→Select Part) |
|||
| (One intermediate revision by the same user not shown) | |||
| Line 7: | Line 7: | ||
[[File:3D View-Controls-Reset.png]] | [[File:3D View-Controls-Reset.png]] | ||
| − | Restores the default view angle (as shown in the [[:File:3D View-ss.png|3D | + | Restores the default view angle (as shown in the [[:File:3D View-ss.png|3D VIEW screenshot]]) |
== Rotate == | == Rotate == | ||
| Line 37: | Line 37: | ||
[[File:Edit-View Controls.png]] | [[File:Edit-View Controls.png]] | ||
| − | The '''Select Part''' tool allows the user to perform | + | The '''Select Part''' tool allows the user to perform three functions: |
*select a part by clicking on it | *select a part by clicking on it | ||
*move a part around on the X and Y axes on the bed by clicking and holding while moving the mouse. | *move a part around on the X and Y axes on the bed by clicking and holding while moving the mouse. | ||
| + | *move a part along the Z axis by clicking on the 3D black arrow (see below) and dragging the model up or down. | ||
Once selected, the part will display slightly brighter and a 3D black arrow icon ([[File:Edit-Arrow.png]] will appear above. | Once selected, the part will display slightly brighter and a 3D black arrow icon ([[File:Edit-Arrow.png]] will appear above. | ||
| + | |||
| + | === Movement Distance === | ||
| + | |||
| + | The [[3D VIEW/Edit#Snap Grid|Snap Grid setting]] governs the increment of movement distance. | ||
[[File:Edit-Select Part-example.gif]] | [[File:Edit-Select Part-example.gif]] | ||
Latest revision as of 17:29, 1 December 2016
The View Controls bar allows the user to manipulate the current view in 3D VIEW or LAYER VIEW. Depending which view the user is in, different tools are available.
Reset View
Restores the default view angle (as shown in the 3D VIEW screenshot)
Rotate
When the Rotate button is selected, the left mouse button and movement of the mouse rotates the view. Alternatively, clicking the right mouse button is a shortcut to this function.
Move
When the Move button is selected, the left mouse button and movement of the mouse moves the view. Alternatively, clicking the middle mouse button (if present) is a shortcut to this function.
Zoom
When the Zoom button is selected, the left mouse button and movement of the mouse zooms the view. Alternatively, scrolling the middle mouse button (if present) is a shortcut to this function.
Select Part
The Select Part tool allows the user to perform three functions:
- select a part by clicking on it
- move a part around on the X and Y axes on the bed by clicking and holding while moving the mouse.
- move a part along the Z axis by clicking on the 3D black arrow (see below) and dragging the model up or down.
Once selected, the part will display slightly brighter and a 3D black arrow icon (![]() will appear above.
will appear above.
Movement Distance
The Snap Grid setting governs the increment of movement distance.