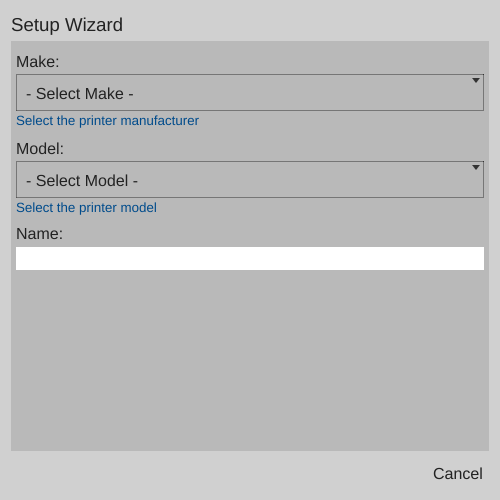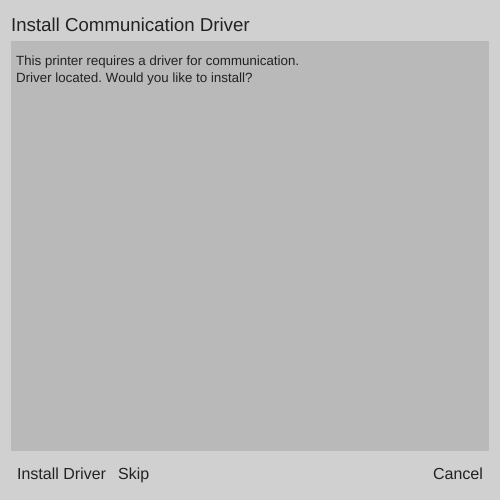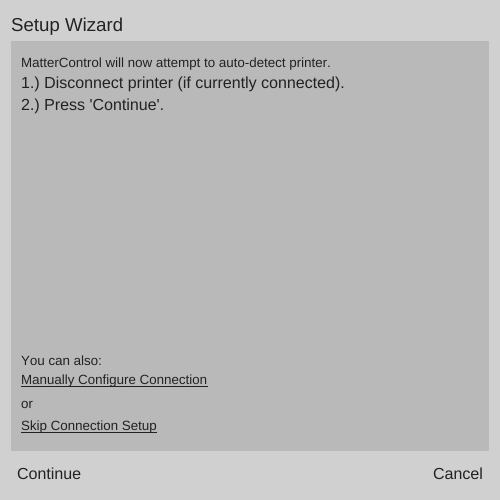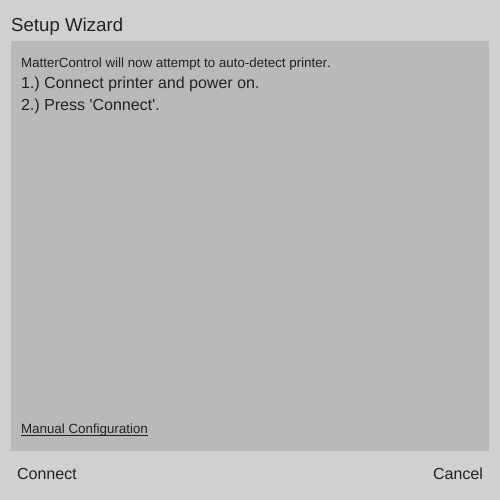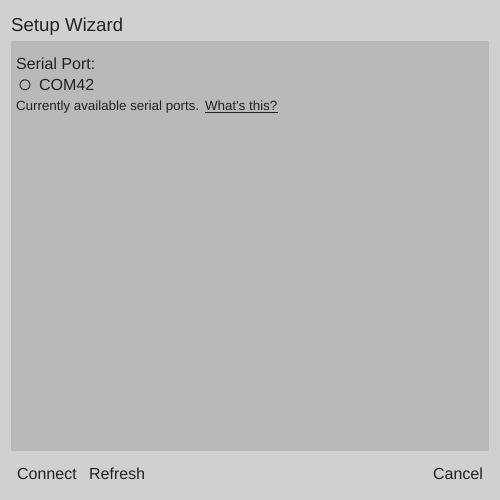Difference between revisions of "3D Printer Setup Wizard"
(→Serial Ports) |
|||
| Line 74: | Line 74: | ||
If the connection fails even when set to the correct serial port, you can click the 'Cancel' button and try a different [[SETTINGS/Printer/Connection/Details/Baud Rate|Baud Rate]]. | If the connection fails even when set to the correct serial port, you can click the 'Cancel' button and try a different [[SETTINGS/Printer/Connection/Details/Baud Rate|Baud Rate]]. | ||
| + | |||
| + | == Success == | ||
| + | |||
| + | When MatterControl successfully connects to the printer, the wizard will automatically close. | ||
Revision as of 11:57, 22 December 2016
The 3D Printer Setup Wizard guides the user through the process of configuring a printer profile for use with a 3D printer in MatterControl.
First screen
The first screen of the wizard allows the user to select an existing pre-configured profile.Make
The list of 3D printer manufacturers for which profiles are available.
Model
The list of models available from the currently-selected Make.
Name
A field in which the user can specify a custom name for the printer in the current instance of MatterControl. The Make and Model populate this field by default.
Save & Continue
This button will appear when valid selections and entries have been made. Clicking will create the new printer configuration, and if MatterControl is signed in to a MatterHackers.com account, will associate the configuration with the account.
Cancel
Exits the wizard without creating a new printer configuration.
Install Communication Driver
If running the Windows version of MatterControl, the next step is to install drivers so MatterControl can communicate with the printer. On Mac, Linux, and Android this step is not shown.MatterControl will launch a separate installer (Infinstaller.exe) which may require administrative permissions.
Install Driver
Launches Infinstaller.exe and installs the drivers.
Skip
Proceed to the next step without installing drivers.
Cancel
Exits the wizard without connecting to the printer.
Printer Connection
In this step MatterControl will attempt to connect to the printer. Follow the instructions and click the applicable button.Manually Configure Connection / Manual Configuration
Proceed to the Serial Ports screen.
Skip Connection Setup
Exits the wizard without connecting to the printer.
Continue
Proceed to the next step in the connection process.
Serial Ports
Clicking on Manually Configure Connection will lead to the Serial Port selection screen. ChooseTroubleshooting
If the connection fails even when set to the correct serial port, you can click the 'Cancel' button and try a different Baud Rate.
Success
When MatterControl successfully connects to the printer, the wizard will automatically close.