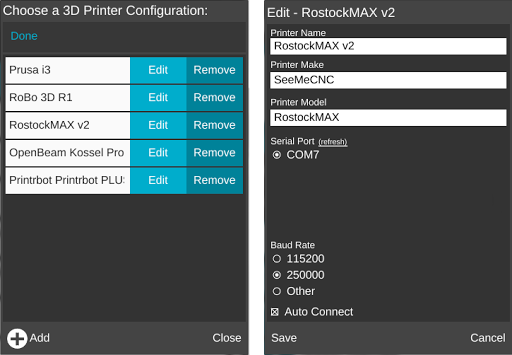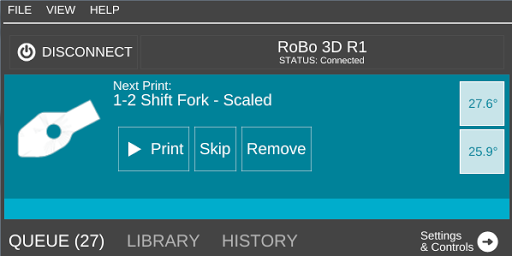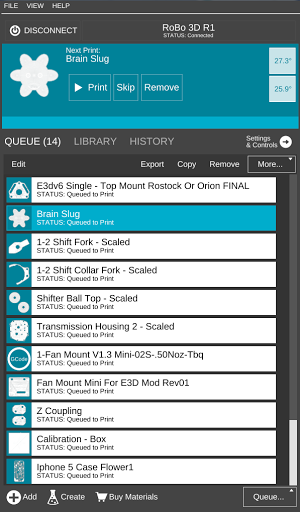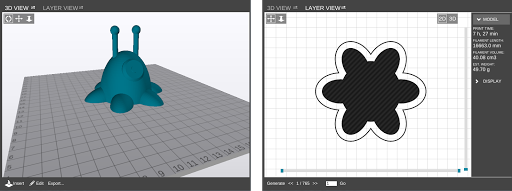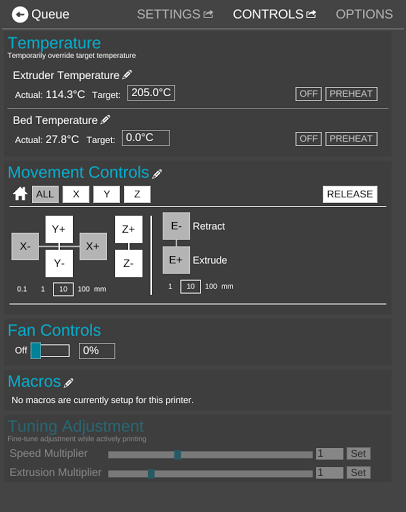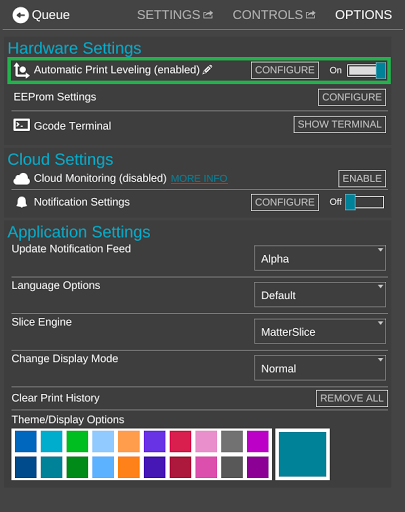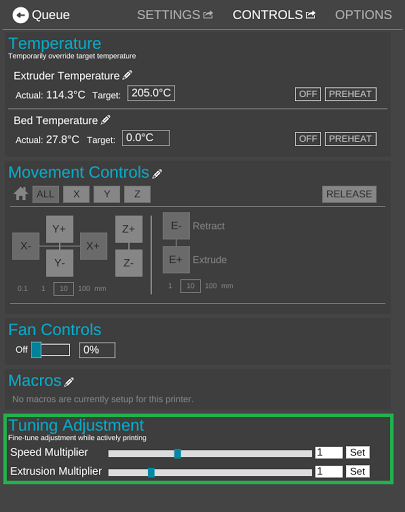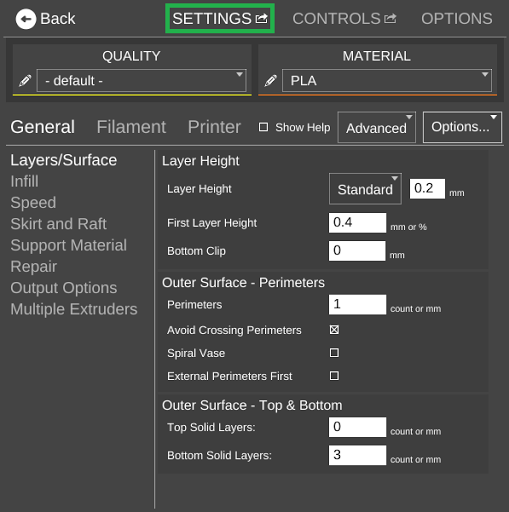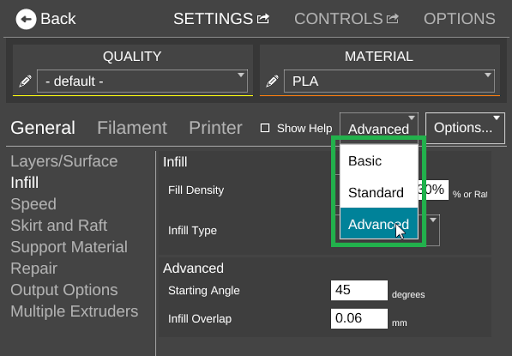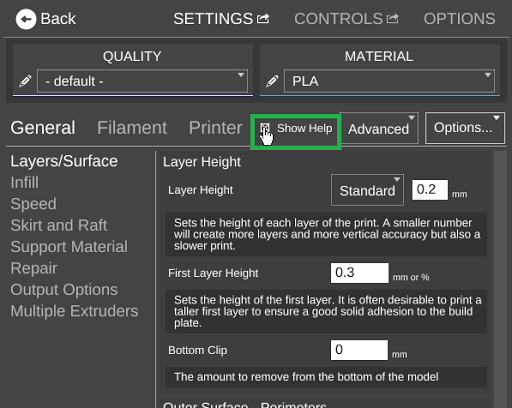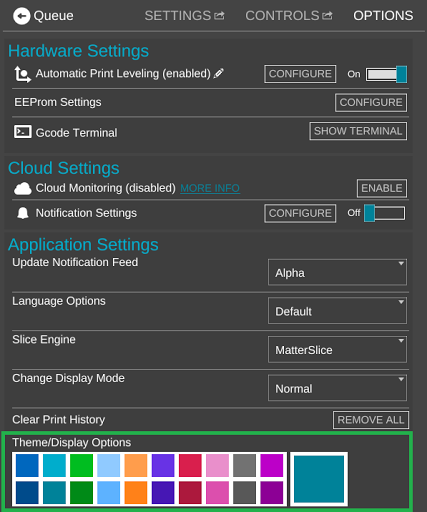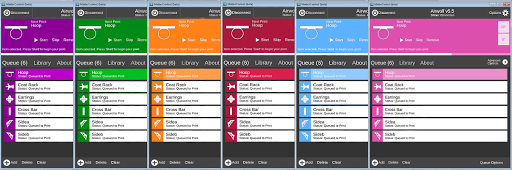Difference between revisions of "Getting Started"
(→Setup And Install) |
(→Printing A 3D Object) |
||
| Line 33: | Line 33: | ||
If it is not your first time connecting a printer, this will bring you to a list of printers that you have previously set up with the computer. Connect your printer via USB cable and turn it on. Select the printer you wish to connect to. | If it is not your first time connecting a printer, this will bring you to a list of printers that you have previously set up with the computer. Connect your printer via USB cable and turn it on. Select the printer you wish to connect to. | ||
| − | == Printing | + | == Printing a 3D Object == |
[[File:Getting started2.png|center|framed|Printing a 3D object with MatterControl.]] | [[File:Getting started2.png|center|framed|Printing a 3D object with MatterControl.]] | ||
Revision as of 09:13, 9 December 2015
A brief guide to managing your 3D prints with MatterControl.
MatterControl is an all-in-one desktop 3D printing software application created by MatterHackers, Inc to organize and manage 3D prints. MatterControl features an intuitive approach to 3D printing, allowing users to queue multiple parts for printing without pre-slicing, preview and manipulate designs, as well as integrating a library that enables users to organize and search their design files. MatterControl is currently available for Windows/PC (XP and above), Mac OS X (10.7+) and Linux. Check out http://www.mattercontrol.com for more details.
This page is a quick how-to guide to help you get started. In this tutorial, we will cover:
Contents
- 1 Setup And Install
- 2 Connecting To A Printer
- 3 Printing a 3D Object
- 4 Managing Your Print Queue
- 5 Previewing An Object
- 6 Printer Controls - Temperature And Movement
- 7 Printer Controls - Automatic Bed Leveling
- 8 Printer Controls - Tuning Adjustment
- 9 Settings
- 10 Show All Settings / User Level (Basic, Intermediate, Advanced)
- 11 Customization
Setup And Install
Select the download appropriate to your platform (Windows/Mac/Linux). Run the downloaded setup file. Review and accept the End-User License Agreement. After finishing the installation select 'Launch MatterControl'.
Download MatterControl for Windows
Download MatterControl for Mac
Download MatterControl for Linux
Connecting To A Printer
When opening the application you will see a grey bar at the top of the window. Select 'Connect to a Printer'. If you have connected to this printer before, you should be able to select it from the list in the pop-up window (which will disappear after selection), and it will appear in the grey bar of the application's screen. To complete the connection process, select 'Connect' in the top left corner.
If you are unable to connect for any reason - ensure that your printer is turned on and connected, select 'Connect to a Printer', toggle edit mode, select the 'Edit' link next to your recently added printer, and double check the settings.
This will bring you to a page where you can edit the name, make, and model of the selected printer- similar to the same page where you first set up the printer. Under the section that says 'Serial Port': turn on the printer, take out the usb plug, and hit 'refresh'- you will see the USB port where it was become grey. Then plug it in, hit 'refresh', then select the port that became highlighted. Hit 'Save', then it will take you back to the screen where you select a printer. Select the printer, which will take you back to the main screen, then click 'Connect' in the top left corner.
Select the baud rate specific to your printer type. (TIP: 250000 is the most common and is set as the default. If you are unsure about your baud rate, trial and error can help you find the proper setting).
If it is not your first time connecting a printer, this will bring you to a list of printers that you have previously set up with the computer. Connect your printer via USB cable and turn it on. Select the printer you wish to connect to.
Printing a 3D Object
To print a 3D object using MatterControl, you'll first need an object to print. Press the 'Add' button, either at the bottom of the Print Queue or near the top of the application. A file dialog will open allowing you to select a .STL, .AMF or .GCODE file. Once you've selected a file, it will be added to your Print Queue and available for printing.
To begin a print, check to make sure that the bed is clear, then press 'Print'. You can pause or cancel a print by selecting 'Pause' or 'Cancel' once the print has begun. After a print has finished, you can choose to reprint the object or select 'Done' to remove it from your print queue.
Managing Your Print Queue
You can add objects to your print queue individually or you can select multiple files in the file dialog that appears once the ‘Add’ button is clicked. You can drag and drop single or multiple files into your queue at any time. You can remove individual files within your queue by clicking the 'Remove' button on a queue item, or by selecting a queue item in edit mode and then selecting the 'Remove' button at the bottom of your queue. Alternatively, to delete your entire queue at once, you can navigate to the ‘Queue’ menu in the bottom of the queue and select ‘Remove All’.
Previewing An Object
You can preview a part at any time by clicking on the part's icon - an automatically generated silhouette of the part as it will appear from the top looking down. Clicking the part's icon will open the preview window. If available, a rotatable, zoom-able 3D representation of how your part will be printed will appear in the 3D View. Certain types of files (such as pregenerated .gcode files) cannot be previewed in this way. For more information on the 3D View, visit the guide for Viewing and Modifying Parts.
Parts can also be previewed in the Layer View - a layer-by-layer represenation of how the 3D printer will construct your object. The Layer View is dependant on your current print settings and is only generated on demand - to create the layer view with your current settings click the 'Generate' button.
Printer Controls - Temperature And Movement
Outside of printing you may want to manually control some of the functions of your printer. To access these controls, select the 'Settings' button and select 'Controls'.
Extruder And Bed Temperature Settings:
- To set the temperature of your extruder or your temperature controlled heated bed (Note: Not all printers include bed temperature control), connect to your printer, select the appropriate entry box and type in the desired value. To disable heating - select the 'off' label. To move to one of the preset temperatures for common materials (PLA and ABS), select the label.
Movement Controls:
- To move your printer manually, select the desired axis (this may differ by printer, but generally z is up and down) and either add or reduce position. You can adjust the movement increment by selecting the amount at the bottom of the movement controls. To 'home' your printer on all axes, select the 'All' button to the right of the home icon. To 'home' a single axis, select the appropriate button to the right of the home icon.
Printer Controls - Automatic Bed Leveling
When selecting the 'Options' tab,under 'Hardware Settings' there is a section titled 'Automatic Print Leveling'. Here, we can actuate the Automatic Print Leveling feature. This walks you through a process where your printer becomes pre-calibrated at its most level so that, with every print thereafter, the printer will correct itself in such a way that every print will always be level. You can read more about this feature in-depth, as well as watch videos of it working, on the Bed Leveling page.
Printer Controls - Tuning Adjustment
While printing, the Tuning Adjustment meters allow you to adjust the speed of the extruder as well as the amount of filament being extruded. This can be helpful if you realize mid-print that the extruder is moving too fast for the filament to stick or if not enough filament is being extruded. These are the only settings you can adjust during a print; otherwise, you have to cancel the print, adjust the settings, and start over.
Settings
Slicing is the process of turning your digital 3D model into instructions that your 3D printer can use to print an object. In MatterControl slicing is done on an 'as-needed' basis based on your current slicing settings. To modify your slice settings, click on the 'Advanced Controls' link and select 'Slice Settings'.
Depending on the slicing engine you have chosen, there are a myriad of options for configuration. Don't panic! Many are optional and are meant to provide fine-grained control of your prints. Here is a breakdown of the most important settings:
- Filament > Diameter: A printer-specific setting that will not change, usually 1.75mm or 3mm.
- Filament > Temperature: Separated into first layer/other layers, this setting will dependant on your material. If you find that your filament has trouble sticking to the bed, try setting the temperature a few degrees hotter for the first layer than the rest of the layers.
- Print > Layer Height: Think of this as the speed versus quality setting, a lower layer height will have fewer visible layers, but take longer to print.
If you modify your slice settings while connected to a specific printer you have the option to 'Save' or 'Revert'. Unsaved changes will still be used in your current prints, but not they will not be saved when the application is closed. When you 'Revert' the slice settings you restore them to the latest saved state.
Show All Settings / User Level (Basic, Intermediate, Advanced)
When you first enter the 'Settings' screen, you will notice a drop down box that will allow you to select the printer user level. These levels are Basic, Intermediate and Advanced.
- Simple is where you can make minor adjustments to your print, like layer height, fill density, and chose to use support material and rafts.
- Intermediate is where you can customize layer and perimeters, infill, skirts and brims, and support material with more detail than you would in Simple settings. You can even adjust Filament and Printer specifications.
- Advanced allows you to control every aspect of your print, including all the above features, plus Repairs, Output Options, Multiple Extruders, and other advanced content.
For clarification on any of the extra settings, you can also select 'Show Help', which will have a short description under every one. For further clarification, you can check out these slice settings articles:
- SLICE SETTINGS EXPLAINED - PART 1
- SLICE SETTINGS EXPLAINED - PART 2
- SLICE SETTINGS EXPLAINED - PART 3
Customization
You can change the accent color to match your preference by selecting 'Options' under the 'Settings' tab in the top right corner of the main screen.