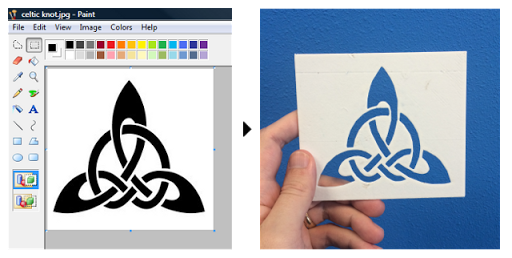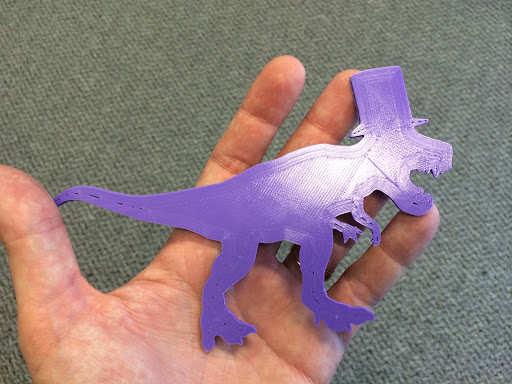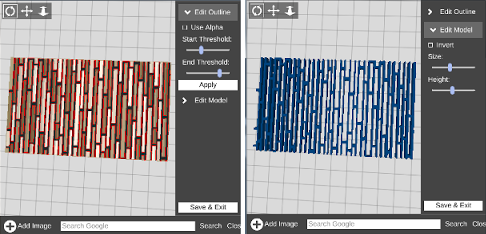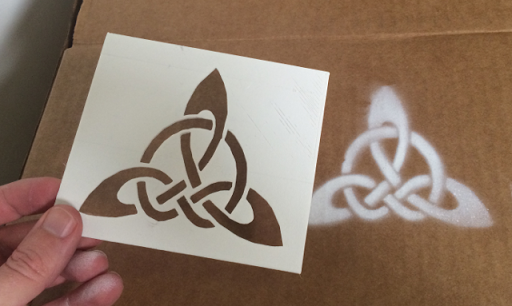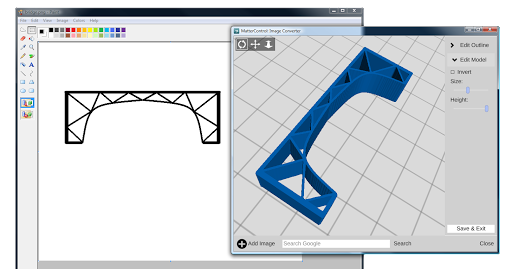Image Converter
With the new image converter add-on for MatterControl, turning 2D images into 3D printed objects has never been easier.
Since version 1.2.1, MatterControl has included a powerful add-on tool - the Image Converter. Using the Image Converter anyone can create 3D printable objects by simply dropping in an existing image (no prior 3d printing knowledge required). In this article we dive into this tool and some of its potential applications.
Getting Started
Open MatterControl (you can download it for free from www.mattercontrol.com), click on the 'Create' button and select 'Image Converter'.
The Basics
You can now search for any image that you would like to print (such as a panda, wallaby, or whatever your heart desires). Save your favorite image to your computer and then open it up with the Image Converter by clicking "Add Image".
Alternatively, you could always design your own custom image in paint (see below) and then pull that image into the Image Converter. Whichever path you choose, just be sure to save your image as a .png or .jpg file.
Once your image is loaded you can adjust the size or height. Or you can always modify these settings later on. You can also 'invert' the image to create a cut-out (more on this in a bit). After you are satisfied, click the 'Save & Exit' button, this will save out your object and add it to the Queue.
NOTE: If you are using the demo version of the Image Converter you will first need to unlock the full version in order to save your creation.
At this point you have a 3D printable design ready to go. You can print that design using MatterControl, or export (select the .stl option) and print it using another program. If you don't have access to a 3D printer don't despair! You can export your file and send it to a 3D printing service like Shapeways or 3DHubs.
More Advanced
It is also possible to convert more complex images into 3D printable objects using the 'Edit Outline' panel within the Image Converter. When using a multi-colored image adjusting the start and end threshold will affect which parts of the image are included in the object. To use images that are partially transparent, selecting 'Use Alpha' will cause the converter to consider the transparent regions when determining the objects shape.
Creating Stencils - Using the 'Invert' option is an easy way to create stencils. TIP: When components of the object aren't connected you can create a connection by adding lines with a drawing tool.
How to Unlock
If you have not already done so, create a MatterControl account then login to your account. Next select the "Create" button, then click "Image Converter". Follow the prompts to purchase. Your account will now have full access to the Image Converter.