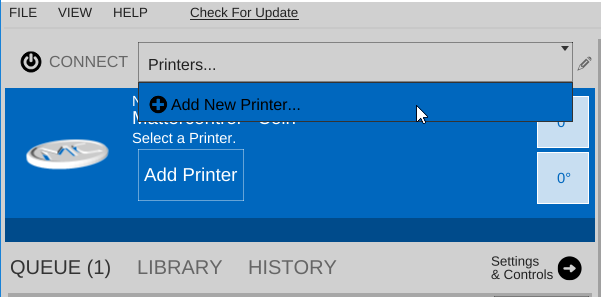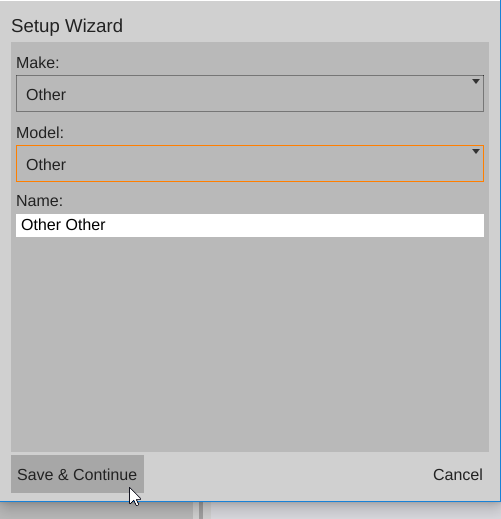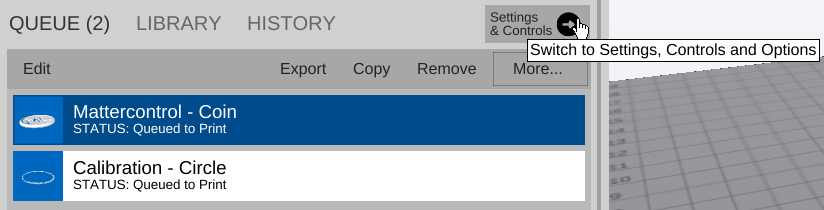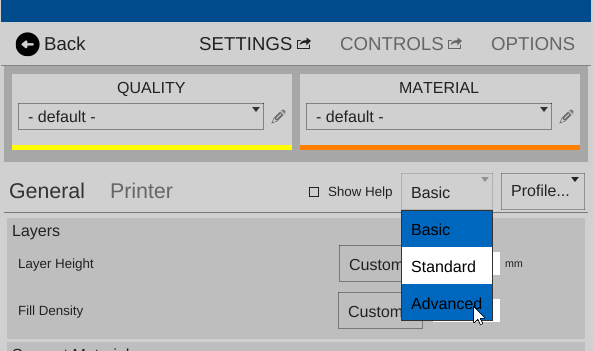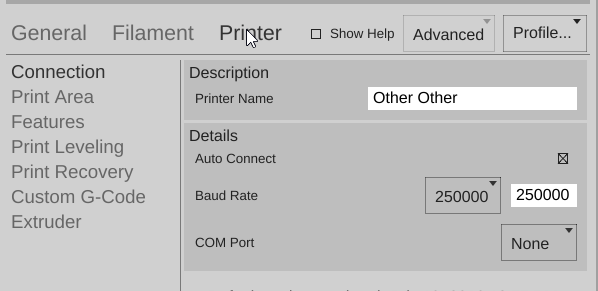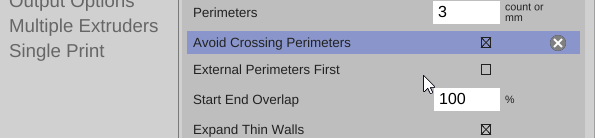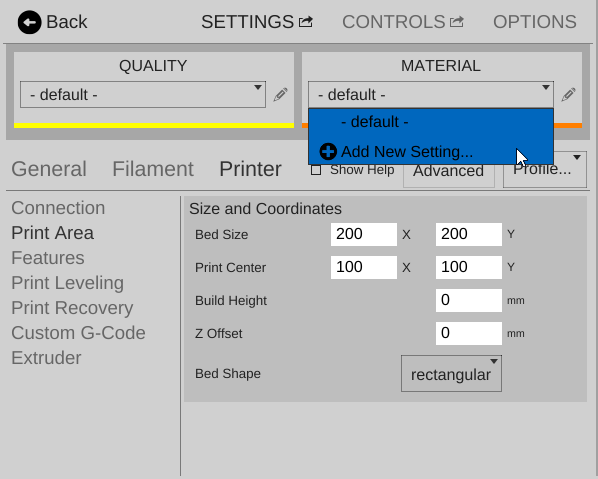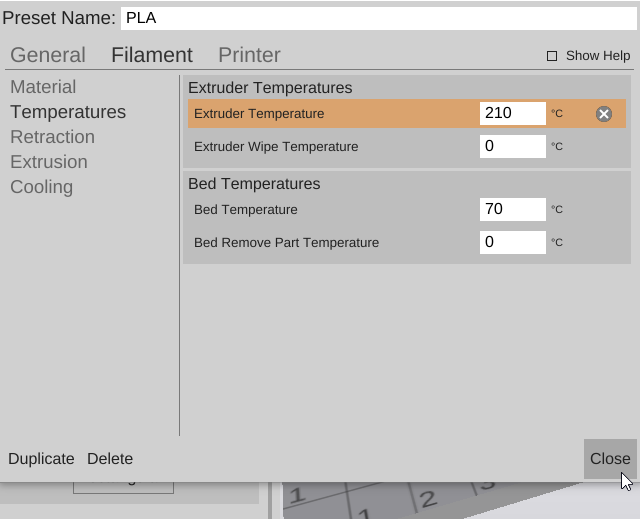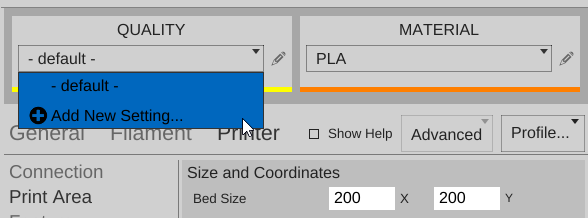Custom Printer Profiles
Are you building your own printer? Do you need to create a customized printer profile? MatterControl can easily help you out with just a few quick steps - check out our new guide! Making MatterControl an intuitive, easy to use 3D printing software solution has been the central goal of the MatterControl development team since its inception. That’s why we work directly with printer manufacturers to preload their optimal print settings into a drop-down menu to get you up-and-printing on the most popular makes and models in just a few clicks.
But what if you’ve built your own printer, or you are an advanced user and want to create a custom profile? To show some love to these innovative users, we've created this step-by-step guide on how to integrate a custom printer profile into MatterControl.
Step 1
Below are the locations of the “PrinterSettings” folder on different operating systems
| Windows | C:\Program Files (x86)\MatterControl\StaticData\PrinterSettings
| |
| Mac | /Applications/MatterControl.app/Contents/MonoBundle/StaticData/PrinterSettings
| |
| Linux | /usr/lib/MatterControl/StaticData/PrinterSettings
|
Once you’ve located the “PrinterSettings” directory, create a new folder and name it “Custom Manufacturer." Now go into the “CustomManufacturer” folder, create a new folder and name it “CustomPrinter."
Step 2
Navigate to the “OEMSettings” folder and open the Settings.json file
Below are the locations of the “Settings.json” file on different operating systems:
| Windows | C:\Program Files (x86)\MatterControl\StaticData\OEMSettings\Settings.json
| |
| Mac | /Applications/MatterControl.app/Contents/MonoBundle/StaticData/OEMSettings/Settings.json
| |
| Linux | /usr/lib/MatterControl/StaticData/OEMSettings/Settings.json
|
Open the Settings.json file and add “CustomManufacturer” to the PrinterWhiteList.
Now when you open up MatterControl and attempt to add a printer, you will see your custom printer appear in the Make and Model drop down menu.
Step 3
Create the default settings file for your custom printer.
In the same window that you just viewed your custom printer, select “Other” for Make and “Other” for Model and then click the “Save & Continue” button.
The next window will prompt you to select a baud rate, but you can click Cancel. Once you are back at your list of printers, select the Other Other printer that was just created.
Now you can navigate to your Settings page in MatterControl and enter settings that are specific to your custom printer. The most important settings will be hardware specifications such as nozzle diameter, number of extruders, filament diameter etc..
After you have settings that you are happy with, click on the “Options...” dropdown and select the “Export” menu option.
Once the file dialog window opens, rename the “default_settings.ini” to “config.ini” and save it to the “CustomPrinter” folder you created earlier.
Step 4
Create the setup.ini file so that you can connect to your printer
Open up a text editor and enter the information shown in the picture below:
If you have a different baud rate set in the firmware on your printer, set it to that value. Save this file as ‘setup.ini’ and place it in the “CustomPrinter” folder that was created earlier.
Congratulations...it’s a new printer profile! Whenever you open MatterControl, it will now discover and interact with your profile from the drop-down menu. If you’d like to tweak any of your settings down the line, simply return to the “CustomPrinter” folder and repeat the process, entering in your new settings.
Happy printing!