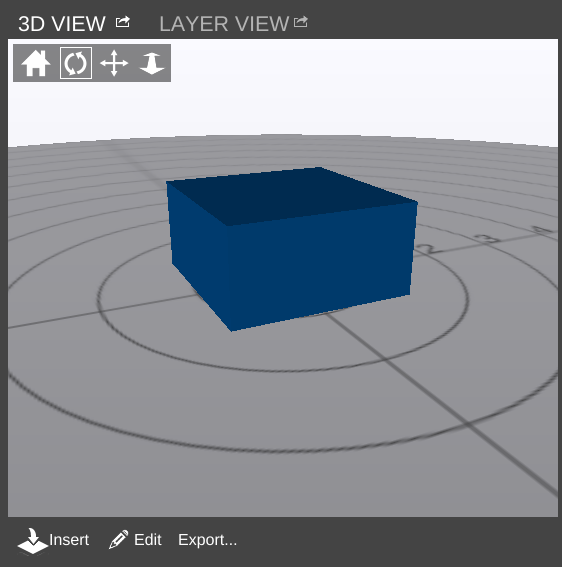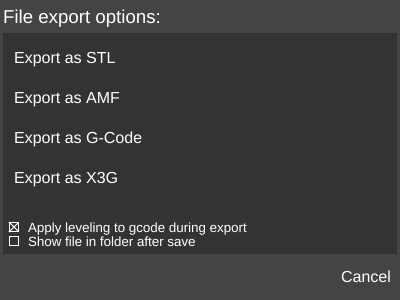Difference between revisions of "3D VIEW"
From MatterControl Manual
| (9 intermediate revisions by 2 users not shown) | |||
| Line 1: | Line 1: | ||
| − | [[File:3D View-ss.png|right|frame|<center>'''3D | + | [[File:3D View-ss.png|right|frame|<center>'''3D VIEW''' with a Calibration Box model loaded.</center>]] |
| − | 3D | + | '''3D VIEW''' allows the user to preview and make changes to a model or multiple models in a 3D environment. |
| − | + | It is accessed by clicking the [[File:3D View.png]] icon in the pane on the right side of the [[Main Screen]]. | |
| − | = | + | The pane can be [[Pop out|popped out]] into its own window. [[File:Pop out.png|link=Pop out]] |
| − | [[ | + | == [[View Controls]] == |
| − | + | [[File:View Controls.png]] | |
| − | + | View Controls is a set of tools which allow the user to manipulate the view and/or models currently displayed. | |
| − | + | In 3D VIEW, the following tools are avaiable: | |
| − | + | *[[View Controls#Reset View|Reset View]] | |
| − | + | *[[View Controls#Rotate|Rotate]] | |
| − | + | *[[View Controls#Move|Move]] | |
| − | + | *[[View Controls#Zoom|Zoom]] | |
| − | [[ | + | *[[View Controls#Select Part|Select Part]] (only in [[3D VIEW/Edit|Edit mode]]) |
| − | + | ||
| − | + | ||
| − | + | ||
| − | + | ||
| − | + | ||
| − | + | ||
| − | + | ||
| − | [[ | + | |
| − | + | ||
| − | + | ||
| − | + | ||
| − | [[ | + | |
| − | + | ||
| − | + | ||
| − | + | ||
| − | [[ | + | |
| − | + | ||
| − | + | ||
| − | + | ||
| − | [[ | + | |
== Insert == | == Insert == | ||
| Line 45: | Line 25: | ||
[[File:3D_View-Insert.png]] | [[File:3D_View-Insert.png]] | ||
| − | The Insert button opens the operating system file manager so a model file can be selected for addition to any existing models in the current view. | + | The '''Insert''' button opens the operating system file manager so a model file can be selected for addition to any existing models in the current view. |
3D View automatically enters [[3D View/Edit|Edit mode]] once a file is loaded. | 3D View automatically enters [[3D View/Edit|Edit mode]] once a file is loaded. | ||
| − | == [[Edit]] == | + | == [[3D VIEW/Edit|Edit]] == |
[[File:3D_View--Edit.png]] | [[File:3D_View--Edit.png]] | ||
| − | The Edit button enters [[3D View/Edit|Edit mode]], where the user can make minor alterations to the model. | + | The '''Edit''' button enters [[3D View/Edit|Edit mode]], where the user can make minor alterations to the model. |
<br clear=all> | <br clear=all> | ||
| + | |||
== Export... == | == Export... == | ||
[[File:3D_View-Export-window.png|right|framed|<center>The '''Export...''' window.]] | [[File:3D_View-Export-window.png|right|framed|<center>The '''Export...''' window.]] | ||
| Line 60: | Line 41: | ||
[[File:3D_View-Export.png]] | [[File:3D_View-Export.png]] | ||
| − | The '''Export...''' button opens the | + | The '''Export...''' button opens the [[File export options]] dialog box which allows the user to export the model in one of several formats. |
| − | + | ||
| − | + | ||
| − | + | ||
| − | + | ||
| − | + | ||
| − | + | ||
| − | + | ||
| − | + | ||
| − | + | ||
| − | + | ||
| − | + | ||
| − | + | ||
| − | + | ||
| − | + | ||
| − | + | ||
| − | + | ||
| − | + | ||
| − | + | ||
| − | + | ||
| − | + | ||
| − | + | ||
| − | + | ||
[[Category:Features]] | [[Category:Features]] | ||
Latest revision as of 14:06, 30 November 2016
3D VIEW allows the user to preview and make changes to a model or multiple models in a 3D environment.
It is accessed by clicking the ![]() icon in the pane on the right side of the Main Screen.
icon in the pane on the right side of the Main Screen.
The pane can be popped out into its own window. ![]()
Contents
View Controls
View Controls is a set of tools which allow the user to manipulate the view and/or models currently displayed.
In 3D VIEW, the following tools are avaiable:
- Reset View
- Rotate
- Move
- Zoom
- Select Part (only in Edit mode)
Insert
The Insert button opens the operating system file manager so a model file can be selected for addition to any existing models in the current view.
3D View automatically enters Edit mode once a file is loaded.
Edit
The Edit button enters Edit mode, where the user can make minor alterations to the model.