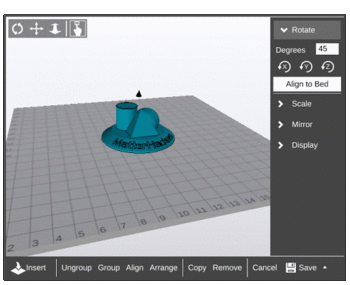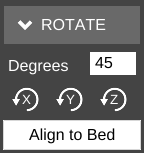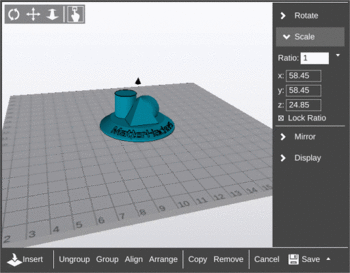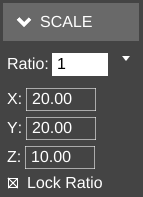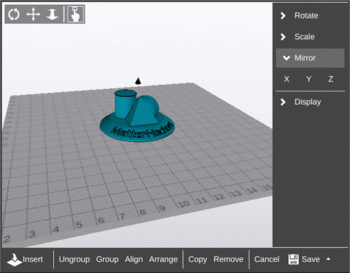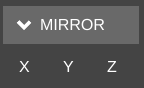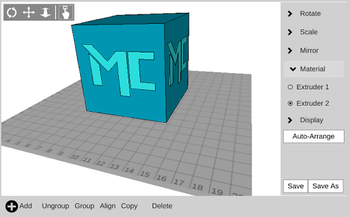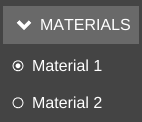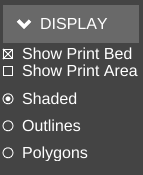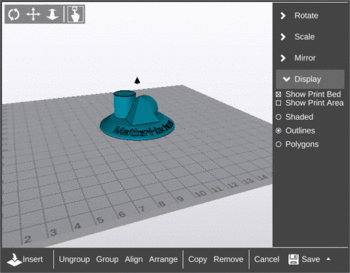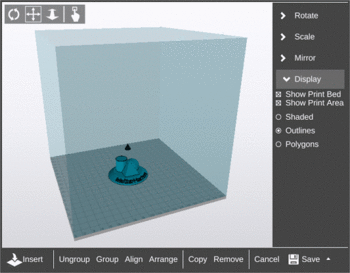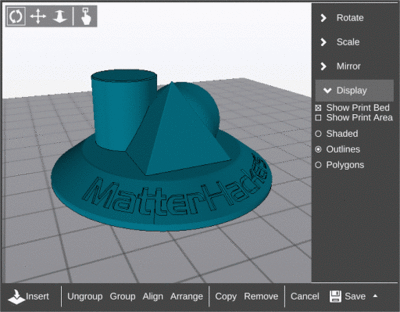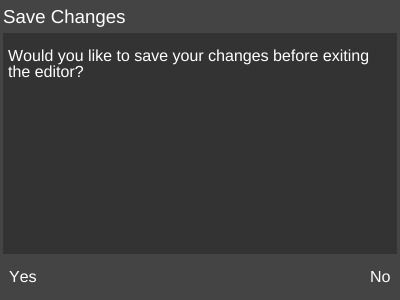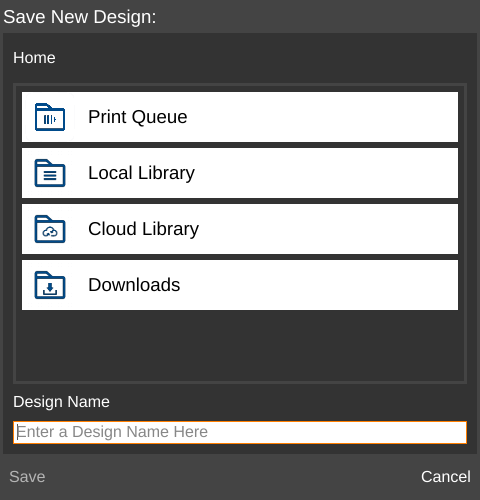Difference between revisions of "3D VIEW/Edit"
m (MatterHackers moved page 3D View/Edit to 3D VIEW/Edit) |
|||
| Line 14: | Line 14: | ||
*[[View Controls#Zoom|Zoom]] | *[[View Controls#Zoom|Zoom]] | ||
*[[View Controls#Select Part|Select Part]] | *[[View Controls#Select Part|Select Part]] | ||
| + | |||
| + | <br clear=all> | ||
| + | |||
| + | == Undo / Redo == | ||
| + | |||
| + | [[File:Undo Redo.png]]The '''Undo''' and '''Redo''' buttons will undo or redo the last edit, respectively. | ||
== ROTATE == | == ROTATE == | ||
Revision as of 17:05, 1 December 2016
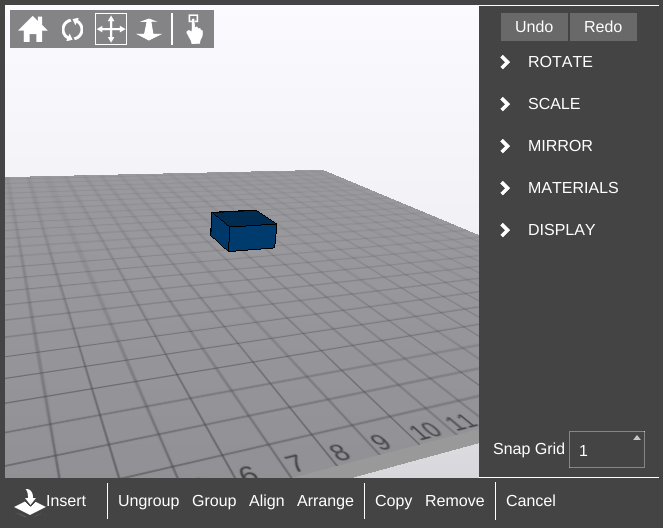
View Controls
View Controls is a set of tools which allow the user to manipulate the view and/or models currently displayed.
In Edit mode, the following tools are avaiable:
Undo / Redo
![]() The Undo and Redo buttons will undo or redo the last edit, respectively.
The Undo and Redo buttons will undo or redo the last edit, respectively.
ROTATE
The ROTATE function allows the user to rotate the model a specific number of degrees around a specified axis.Degrees
Enter the number of degrees to rotate the model.
Axes buttons
Click the button for the axis around which to rotate the model to perform the rotation.
Align to Bed
Will cause MatterControl to attempt to bring the part down flat, adjacent to the bed. Useful for resetting the position of the model.
SCALE
The SCALE section allows the user to change the size of the model.Ratio
The Ratio field allows the user to specify a positive whole or decimal number which will be multiplied by the existing model's dimensions.
Presets
The Ratio field has several presets for common translations:
- mm to in (.0393)
- in to mm (25.4)
- mm to cm (.1)
- cm to mm (10)
- reset (1)
X
The X field allows for direct specification of the dimension of the model's size along the X axis.
Y
The Y field allows for direct specification of the dimension of the model's size along the Y axis.
Z
The Z field allows for direct specification of the dimension of the model's size along the Z axis.
Lock Ratio
If checked, the Lock Ratio option maintains the ratio of the model's dimensions relative to each other. For example, if a model's dimensions are X:20, Y:20, Z:50 and the Y value is changed to 10, X becomes 10 and Z becomes 25 automatically.
MIRROR
The MIRROR section allows the user to translate a model over an axis.X
Click the X button to translate the model over the X axis.
Y
Click the 'Y button to translate the model over the Y axis.
Z
Click the Z button to translate the model over the Z axis.
MATERIALS
The MATERIALS section allows the user to specify which extruder will be used to print a model.This section is shown only when the Extruder Count setting is set to a value greater than 1.
See also: Multi-Extrusion
DISPLAY
The DISPLAY section allows the user to toggle certain visual options.
Show Print Bed
If enabled, the graphical print bed is displayed.
Show Print Area
If enabled, a translucent box appears to indicate the build volume. The box's height is set by the Build Height setting.
Shaded
Shows only the faces of the model.
Outlines
Shows the faces and lines of a model, but does not include lines which connect vertices of single flat polygons.
Polygons
Shows all faces and lines of a model, including all lines which connect vertices of single flat polygons.
Insert
Opens the operating system file manager so a model file can be selected for addition to any existing models in the current view.
Ungroup
Separates unconnected models. This is typically used if multiple models are loaded into MatterControl as part of one STL file.
Once ungrouped, the models can be selected and edited individually.
Group
Combines all models currently displayed. The combined "model" can then be selected and edited as a whole.
Align
Moves ungrouped models into a grid pattern relative to the currently selected model, then group all models.
Arrange
Centers all models in a grid pattern.
Copy
Makes a copy of the currently selected model.
Remove
Deletes the currently selected model.
Cancel
Exits Edit mode. The user is prompted to save any unsaved changes.
Save
Saves changes to the model.
Save As

Opens the Save New Design dialog box which prompts the user to save a new file in a specified location.