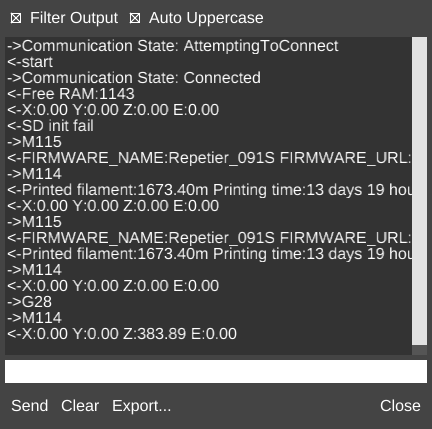Difference between revisions of "OPTIONS/G-Code Terminal"
m (MatterHackers moved page Options/Hardware Settings/G-Code Terminal to Options/Hardware/G-Code Terminal) |
m (MatterHackers moved page Options/G-Code Terminal to OPTIONS/G-Code Terminal) |
||
| (7 intermediate revisions by 2 users not shown) | |||
| Line 1: | Line 1: | ||
| − | [[File:Terminal.png|center]] | + | __NOTOC__{{DISPLAYTITLE:G-Code Terminal}}[[File:G-Code Terminal.png|right|framed|<center>The '''G-Code Terminal''' window, shown here after establishing a connection to a Rostock MAX V2.</center>]]The '''G-Code Terminal''' is a console window which shows input and output and can be used to directly issue [http://reprap.org/wiki/G-code G-Code commands] to a connected printer. |
| − | The ''' | + | It is accessed by clicking the [[File:Show Terminal.png]] icon in the '''Options''' menu under '''Hardware'''. |
| + | |||
| + | == Filter Output == | ||
| + | |||
| + | If checked, this function filters the text of the Readout Display of any automatically updated temperature output. Lines beginning with the following are omitted from display: | ||
| + | |||
| + | *<-wait | ||
| + | *<-ok | ||
| + | *->M105 | ||
| + | *<-T | ||
| + | |||
| + | Note: The <code>M105</code> command and any response will be filtered even if the command is entered manually. To see this, uncheck '''Filter Output'''. | ||
| + | |||
| + | == Auto Uppercase == | ||
| + | |||
| + | If checked, this function automatically capitalizes any text entered in the Input Field before it is sent to the printer. | ||
| + | |||
| + | Typically, printers only accept uppercase G-Code, so this can be useful if the user does not wish to type in caps or by using the shift key. | ||
| + | |||
| + | Note: Text still appears as lowercase in the Input Field; the capitalization occurs after the user sends the command but before it is sent to the printer. | ||
| + | |||
| + | == Readout Display == | ||
| + | |||
| + | The main part of the G-Code Terminal window is the large area in the middle where the input and output to and from the printer can be seen. This area scrolls down automatically as new text appears at the bottom, and previous text can be accessed by manually scrolling with the scroll bar on the right side. | ||
| + | |||
| + | In the example to the right, the '''Readout Display''' shows several lines of communication between MatterControl and the Rostock MAX V2 printer upon connection. | ||
| + | |||
| + | === -> === | ||
| + | |||
| + | The '''->''' symbol at the beginning of a line indicates that the line is being sent from MatterControl to the printer. | ||
| + | |||
| + | === <- === | ||
| + | |||
| + | The '''<-''' symbol at the beginning of a line indicates that the line is output from the printer. | ||
| + | |||
| + | == Input Field == | ||
| + | |||
| + | A text input field in which the user enters G-Code commands to be sent to the printer. You can press the up arrow key to repeat the last command that was typed in. | ||
| + | |||
| + | == Send == | ||
| + | |||
| + | This button sends any text in the Input Field to the printer. | ||
| + | |||
| + | == Clear == | ||
| + | |||
| + | This button clears the Readout Display of any text. | ||
| + | |||
| + | == Export... == | ||
| + | |||
| + | This button opens the operating system's file save window so the user can save a text file of the entire contents of the Readout Display. | ||
| + | |||
| + | This function can be useful for troubleshooting, and is commonly requested by MatterControl tech support. | ||
| + | |||
| + | == Close == | ||
| + | |||
| + | This button closes the window. | ||
[[Category:Features]] | [[Category:Features]] | ||
| − | |||
| − | |||
Latest revision as of 13:50, 1 December 2016
The G-Code Terminal is a console window which shows input and output and can be used to directly issue G-Code commands to a connected printer.It is accessed by clicking the ![]() icon in the Options menu under Hardware.
icon in the Options menu under Hardware.
Filter Output
If checked, this function filters the text of the Readout Display of any automatically updated temperature output. Lines beginning with the following are omitted from display:
- <-wait
- <-ok
- ->M105
- <-T
Note: The M105 command and any response will be filtered even if the command is entered manually. To see this, uncheck Filter Output.
Auto Uppercase
If checked, this function automatically capitalizes any text entered in the Input Field before it is sent to the printer.
Typically, printers only accept uppercase G-Code, so this can be useful if the user does not wish to type in caps or by using the shift key.
Note: Text still appears as lowercase in the Input Field; the capitalization occurs after the user sends the command but before it is sent to the printer.
Readout Display
The main part of the G-Code Terminal window is the large area in the middle where the input and output to and from the printer can be seen. This area scrolls down automatically as new text appears at the bottom, and previous text can be accessed by manually scrolling with the scroll bar on the right side.
In the example to the right, the Readout Display shows several lines of communication between MatterControl and the Rostock MAX V2 printer upon connection.
->
The -> symbol at the beginning of a line indicates that the line is being sent from MatterControl to the printer.
<-
The <- symbol at the beginning of a line indicates that the line is output from the printer.
Input Field
A text input field in which the user enters G-Code commands to be sent to the printer. You can press the up arrow key to repeat the last command that was typed in.
Send
This button sends any text in the Input Field to the printer.
Clear
This button clears the Readout Display of any text.
Export...
This button opens the operating system's file save window so the user can save a text file of the entire contents of the Readout Display.
This function can be useful for troubleshooting, and is commonly requested by MatterControl tech support.
Close
This button closes the window.