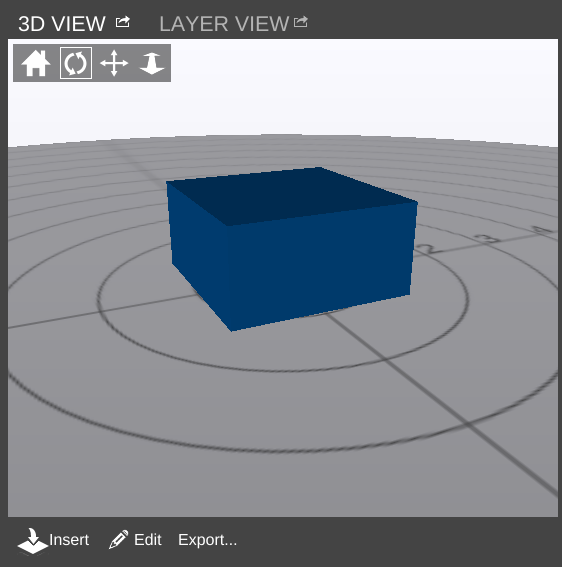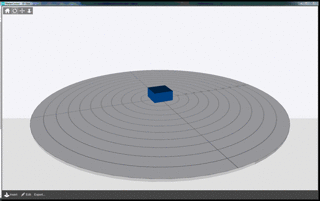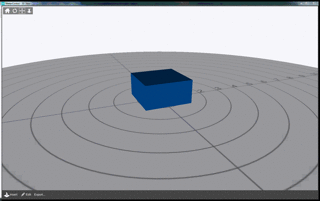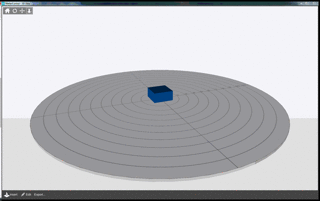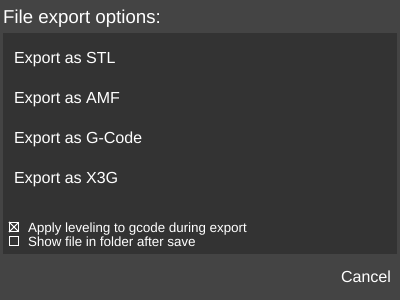Difference between revisions of "3D VIEW"
(Adding Incomplete Template) |
|||
| Line 1: | Line 1: | ||
| − | [[File: | + | [[File:3D View-ss.png|right|frame|<center>'''3D View''' with a Calibration Box model loaded.</center>]] |
| − | 3D View | + | 3D View has tools for scaling and rotating models, as well as [[Advanced Plating]]. |
| + | The 3D View panel can be [[Pop out|popped out]] into its own window. [[File:Pop out.png]] | ||
| + | |||
| + | == View Controls == | ||
| + | |||
| + | [[File:3D View-Controls.png]] | ||
| + | |||
| + | The View Controls bar allows the user to manipulate the view in 3D. | ||
| + | |||
| + | === Reset View === | ||
| + | |||
| + | [[File:3D View-Controls-Reset.png]] | ||
| + | |||
| + | Restores the default view angle (as shown in the [[:File:3D View-ss.png|3D View screenshot]]) | ||
| + | |||
| + | === Rotate === | ||
| + | |||
| + | [[File:3D View-Controls-Rotate.png]] | ||
| + | |||
| + | Use the mouse cursor to rotate the view. | ||
| + | |||
| + | [[File:3D View-Rotate-example.gif]] | ||
| + | |||
| + | === Move === | ||
| + | |||
| + | [[File:3D View-Controls-Move.png]] | ||
| + | |||
| + | Use the mouse cursor to move the view. | ||
| + | |||
| + | [[File:3D View-Move-example.gif]] | ||
| + | |||
| + | === Zoom === | ||
| + | |||
| + | [[File:3D View-Controls-Zoom.png]] | ||
| + | |||
| + | Use the mouse cursor to zoom in and out. | ||
| + | |||
| + | [[File:3D View-Zoom-example.gif]] | ||
| + | |||
| + | == Insert == | ||
| + | |||
| + | [[File:3D_View-Insert.png]] | ||
| + | |||
| + | The Insert button opens the operating system file manager so a model file can be selected for addition to any existing models in the current view. | ||
| + | |||
| + | 3D View automatically enters [[3D View/Edit|Edit mode]] once a file is loaded. | ||
| + | |||
| + | == [[Edit]] == | ||
| + | |||
| + | [[File:3D_View--Edit.png]] | ||
| + | |||
| + | The Edit button enters [[3D View/Edit|Edit mode]], where the user can make minor alterations to the model. | ||
| + | <br clear=all> | ||
| + | == Export... == | ||
| + | [[File:3D_View-Export-window.png|right|framed|<center>The '''Export...''' window.]] | ||
| + | |||
| + | [[File:3D_View-Export.png]] | ||
| + | |||
| + | The Export... button opens the '''File export options''' dialog box which allows the user to export the model in one of several formats. | ||
| + | |||
| + | === Export as STL === | ||
| + | |||
| + | Saves the model(s) currently in 3D View as its own .stl model file. | ||
| + | |||
| + | === Export as AMF === | ||
| + | |||
| + | Saves the model(s) currently in 3D View as its own .amf model file. | ||
| + | |||
| + | === Export as G-Code === | ||
| + | |||
| + | Slices the model(s) currently in 3D View using the [[Settings|slice settings]] currently selected and saves the output as a .gcode file. | ||
| + | |||
| + | === [[Export_G-Code_as_X3G|Export as X3G]] === | ||
| + | |||
| + | Slices the model(s) currently in 3D View using the [[Settings|slice settings]] currently selected and saves the output as a .x3g file. | ||
| + | |||
| + | === Show file in folder after save === | ||
| + | |||
| + | [[File:3D_View-Export-Show_file.png]] | ||
| + | |||
| + | Checking this box will cause MatterControl to open the operating system's folder manager to the location in which the outputted file was saved after the export is complete. | ||
[[Category:Features]] | [[Category:Features]] | ||
| − | |||
Revision as of 13:10, 21 January 2016
3D View has tools for scaling and rotating models, as well as Advanced Plating.
The 3D View panel can be popped out into its own window. ![]()
Contents
[hide]View Controls
The View Controls bar allows the user to manipulate the view in 3D.
Reset View
Restores the default view angle (as shown in the 3D View screenshot)
Rotate
Use the mouse cursor to rotate the view.
Move
Use the mouse cursor to move the view.
Zoom
Use the mouse cursor to zoom in and out.
Insert
The Insert button opens the operating system file manager so a model file can be selected for addition to any existing models in the current view.
3D View automatically enters Edit mode once a file is loaded.
Edit
The Edit button enters Edit mode, where the user can make minor alterations to the model.
Export...
The Export... button opens the File export options dialog box which allows the user to export the model in one of several formats.
Export as STL
Saves the model(s) currently in 3D View as its own .stl model file.
Export as AMF
Saves the model(s) currently in 3D View as its own .amf model file.
Export as G-Code
Slices the model(s) currently in 3D View using the slice settings currently selected and saves the output as a .gcode file.
Export as X3G
Slices the model(s) currently in 3D View using the slice settings currently selected and saves the output as a .x3g file.