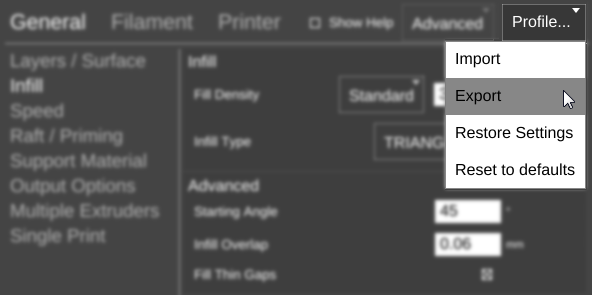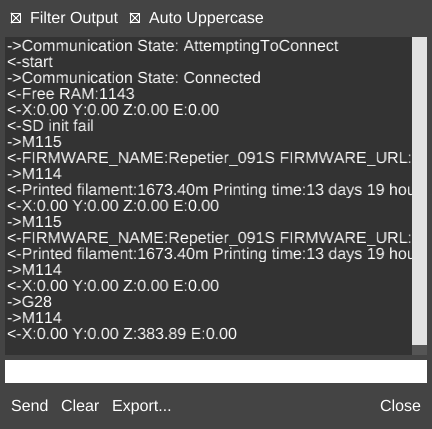Send Debugging Information
MatterControl occasionally has issues (*gasp*), but there is often information you can collect which might tell us more about what the problem is. Send the appropriate files to support@matterhackers.com, or upload them to a service like Pastebin and post them in our forum.
Crash Logs
These processes can be helpful for debugging crashes or issues with the MatterControl application itself.
Windows
The following steps could produce some error logs that might tell us more about what's going on:
- Right click on ‘My Computer’ and select ‘Manage.’
- In the menu on the left, navigate to ‘System Tools’ > ‘Event Viewer’ > ‘Windows Logs’.
- Click on ‘Application’ to show logs in the middle window pane, then click ‘Filter Current Log’ in the right window pane, then check ‘Error’ and hit ‘OK’.
- In the right window pane, choose ‘Save Filtered Log File As’. Give the file (should be in .evtx format) a descriptive name.
- Attach the .evtx file to an email to support@matterhackers.com. Describe the circumstances leading up to the crash.
Mac
If you are encountering a crash error on Mac follow the steps described below to generate a report:
- Close any open instances of MatterControl.
- Go to the 'Applications' folder.
- Locate the MatterControl.app file.
- Right-click and select "Show Package Contents".
- Navigate to 'Contents' > 'MacOS'.
- Double click the 'MatterControlMac' file (this will open a terminal window and start the application).
- Copy the output.
- If MatterControl crashes upon startup copy the message that appears in the terminal window immediately.
- If the crash is triggered by a specific event, recreate the event and then copy the message that appears.
- Send the error message to support@matterhackers.com along with a description of the steps that cause the issue.
Linux
Run MatterControl from a terminal. Copy all output and send it to support@matterhackers.com
Other Useful Files
Model File
The STL or AMF file you are trying to print using MatterControl.
Slice Settings
These are all of the settings that define how your object is to be printed. If you are having trouble getting good results, we may ask you to export all of your settings and send them to us so we can give you recommendations.
- Go to the Settings page.
- On the right side, underneath the MATERIALS preset selection, there is a drop down menu that says 'Profile...'. Open this menu.
- Select 'Export'
- Save the file.
G-Code File
These are the instructions generated by the slicer, which will be sent to your printer. If your object is not being printed correctly, we may ask for this file.
- Open your object in 3D VIEW.
- Click the 'Export' button at the bottom and select 'Export as G-Code'.
- Save the file.
Print Log / Terminal Log
This log details all the communications between MatterControl and your printer. It is helpful for diagnosing hardware/firmware errors and communications issues.
It is important to note that reconnecting to the printer will clear the previous print's log, so make sure you export the file before you attempt to do so.
- Run a print as you normally would.
- Once the problem occurs, open the G-Code terminal by going to Options > Show Terminal.
- Click the 'Export' button at the bottom of the screen.
- Save the print log.
Build Number
MatterControl Desktop
Navigate:
- HELP menu
- About MatterControl
- All the way at the bottom: 'Build 1.___________' i.e. Build 1.4.0.5376 -- the last four numbers are what's important
MatterControl Touch and T10
Navigate:
- ABOUT
- All the way at the bottom: 'Build 1.___________' i.e. Build 1.4.0.5376 -- the last four numbers are what's important