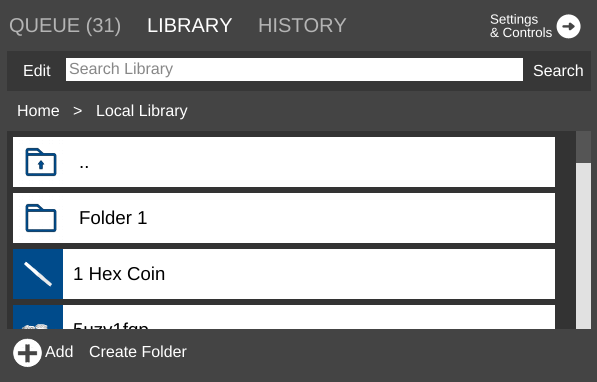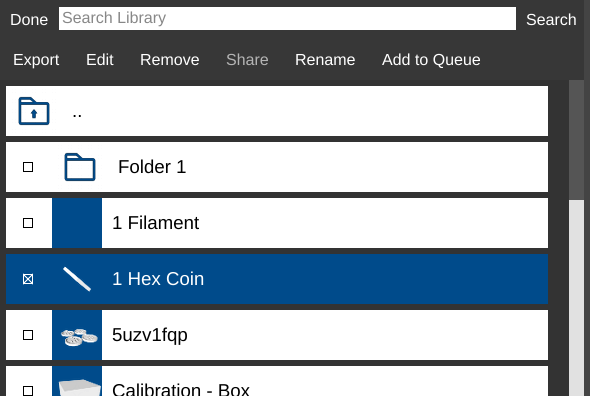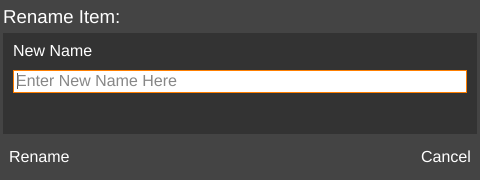LIBRARY
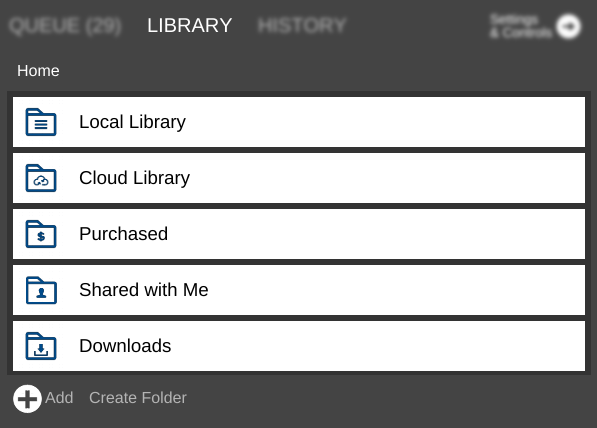
The Local Library, Cloud Library, and Downloads sections are always visible. The Purchased and Shared with Me sections are shown only when they contain models.
In most sections, models can be organized using a traditional folder structure.
Sections
Stores designs in the local file system. Any designs in the Library prior to MatterControl 1.4 are put here after the upgrade.
The Cloud Library allows instant access to design files through MatterControl from anywhere with an Internet connection. Designs stored in the Cloud Library are tied to a MatterHackers.com account. Once signed in the user can browse and manage any design files previously added and add new files.
Designs within the Cloud Library are synced automatically across any devices the user is currently logged into and can also be viewed from the MatterControl Sync website.
For more information on the Cloud Library check out the MatterControl wiki page for CLOUD SYNC and In Depth: MatterControl Cloud Library for Designs.
Automatically contains any designs purchased from the MatterHackers Design Store.
Contains any models shared from other users using the Share Library Item function in the Cloud Library section.
Gives direct access to the Downloads folder on the hard drive ~/Downloads on Linux/Mac or C:\Users\{user}\Downloads on Windows). Any STL, AMF, or GCODE files in that folder will automatically appear here. Any changes made to these designs in MatterControl will be saved to disk as an AMF file. Depending on the original file type, this will either create a new AMF with the same name but with a different file extension, or replace the existing AMF file.
Top Level
To open a section, hover over the section and click the Open button at the right side.
In a section
Once in a section, a breadcrumb trail shows the current location within each section, subsequent folders, or search results.Models can be viewed or printed directly by hovering over their bar in the list. The View button opens the model in a new 3D View window. The Print button slices the model using the current Settings and begins the print.
Also, some new buttons become visible: Home, Search, and Edit, and two become active: Add and Create Folder.
Add
Opens the operating system's file selection window so the user can choose a .STL, .AMF, .GCODE, or .ZIP file to add to the currently displayed section.
Not available in the Purchased or Shared with Me sections.
Create Folder
Creates a folder in the currently displayed section.
Not available in the Purchased or Shared with Me sections.
Home
Returns to the top level of the Library, as shown in the screenshot at the top right of this page.
Search
Searches the currently displayed section for the text input in the 'Search Library' field.
Edit
Shows advanced file and folder options. Check a box next to a file or folder to activate applicable file action buttons above.
Not available in the Purchased or Shared with Me sections.
Export
Opens the File export options dialog box to export the currently selected file.
Active when only one file is selected.
Edit
Opens the selected file in a new 3D View window in Edit mode.
Active when only one file is selected.
Remove
Removes the selected file(s) from the current Library section.
Active when one or more files are selected.
Opens the Share Library Item dialog box.
Available only in the Cloud Library section.
Active when only one file is selected.
Rename
Opens the Rename Item dialog box. Enter a new name for the model and click 'Rename' to apply.
Active when only one file is selected.
Add to Queue
Adds the selected file(s) to the Queue.
Active when one or more files are selected.
Done
Exits Edit mode.
Adding custom folders from your hard drive
The library can be set up to track any folder on your hard drive the same way it does with the Downloads folder. To do this, create a file called LibraryFolders.conf in the MatterControl application data directory. Add the full path to the folders you want to track on separate lines. Here is an example:
/home/matterhacker/testsupport/Printed Parts /home/matterhacker/Designs